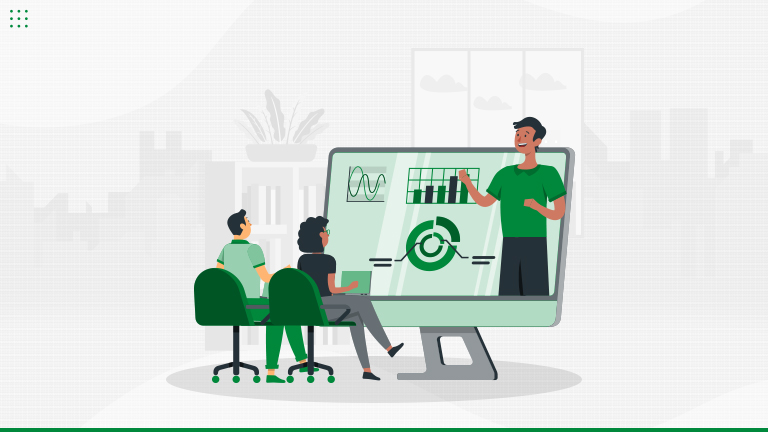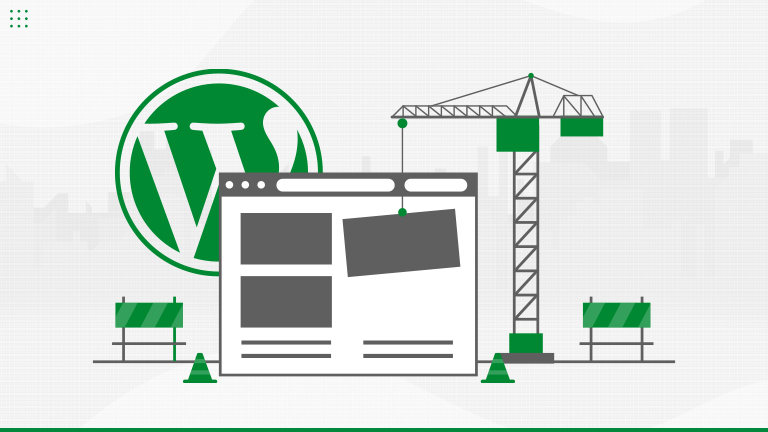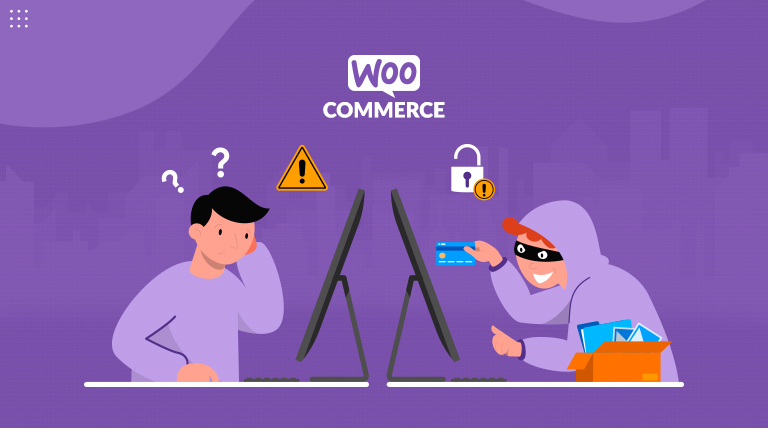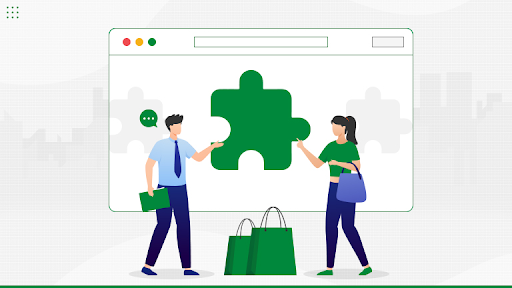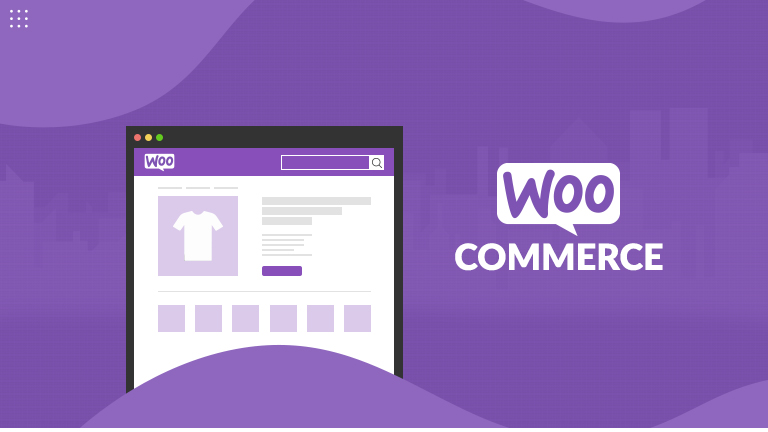Let’s Talk About Data Liberation Learn more

40+ Certified Experts

Hassle-Free Project Delivered

Security & Integrity

Wordpress Core Contributors
.png)
Whenever you make updates (Core, Plugins, Themes) on your WordPress site, it automatically shows this to visitors temporarily, which is known as WordPress maintenance mode. This Maintenance Mode allows admins to have full access to the website during the maintenance. This means that you can see the working website and log in to your WordPress dashboard.
Great! So what’s the Trouble?
Trouble 1- Sometimes WP website gets stuck in maintenance mode and also takes down your entire site until you fix it manually.
Trouble 2- The default maintenance page or message looks ugly to customers & visitors, which can harm the brand reputation.
So how would you troubleshoot this WordPress maintenance mode issue?
Let’s know it in the next segment.
How to fix the WP maintenance mode issue?
To fix any issue, it’s important to know the cause first. So, what are the causes that make WP maintenance mode (a simple setting) an issue?
What is the cause- Whenever you update your WordPress software, plugin or themes, the automatic update system of WordPress built-in maintenance mode from the dashboard. A message addressing the update leads to this process whenever you run it.
Sometimes when your site turns into a working site from maintenance mode, it takes only a few seconds, and you never know if your site was in maintenance mode. This creates issues such as:
- When one unknowingly closes the browser tab in the middle of the updating process.
- When someone automatically tries to update a huge number of plugins/themes at once.
- Compatibility issues cause a glitch.
- Continuously see the message when you try to visit a website.
How can you avoid it?
Commonly maintenance mode is stuck because of a conflict where WP maintenance files keep it in maintenance mode, thinking there are some pending updates and operations are remaining. Because of this, it never removes itself from maintenance mode.
To avoid the maintenance mode issue, follow these simple tips:
- Do not navigate or refresh from the screen at the time of update.
- Ignore updating multiple plugins at once as if there is even a second connection delay it can cause in a conflict and mode.
- Update plugins as soon as they are patched but make sure you do this one by one.
- Adjust your WP settings and let your plugins automatically update.
How to troubleshoot WP maintenance mode issues?
Fortunately, it is easy to return to a normal site from WordPress maintenance mode by simply deleting the maintenance file. To do that, follow these steps:
Step 1- Login site via FTP and
Step 2- Go to the root of the WP site or public HTML folder. It is the folder that contains the wp-config.php file where you can delete the maintenance file.
Step 3- Refresh your website in the browser, and it will be back to normal.
Apart from this, you can also extend your WordPress maintenance mode, and for that, you can manually enable it or customize the screen.
Manual extension of maintenance mode-
With codes-
- Create a file (called maintenance.php)
- Drop it in WP content/folder
- Style it with CSS or create an entire page from start
With plugins- You can use the following WP Maintenance Mode plugins:
- Coming soon page & landing page by Seedprod plugin
- WP Maintenance Mode plugin
- WP maintenance plugin
- CMP (Coming soon & maintenance) plugin
- Slim Maintenance Mode plugin
- Minimal Coming Soon & Maintenance Mode plugin
With the help of WP Maintenance Service-
If you don’t want to manage it yourself, you could hire a WordPress maintenance service like WordPressWebsite.in.
Over to you!
Now when you know completely about the WP maintenance mode, it’s customizing & troubleshooting, you can see it can be easily extended or customized as per requirements. By doing this, you can customise the messaging for your customers & visitors, so they can know why exactly the website is down. It will not only improve your brand’s reputation but connect your potential customers better.
If you are looking for more WordPress maintenance mode tips and services, we would love to hear from you.