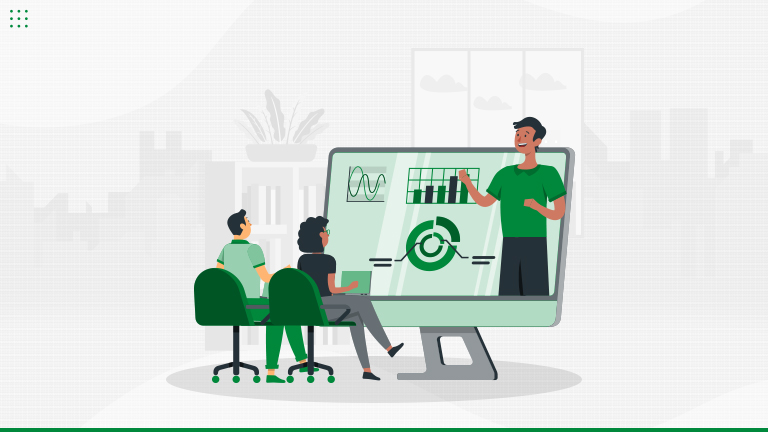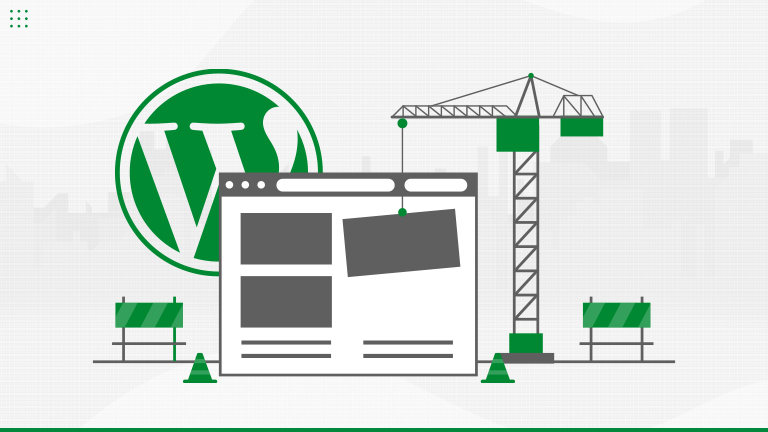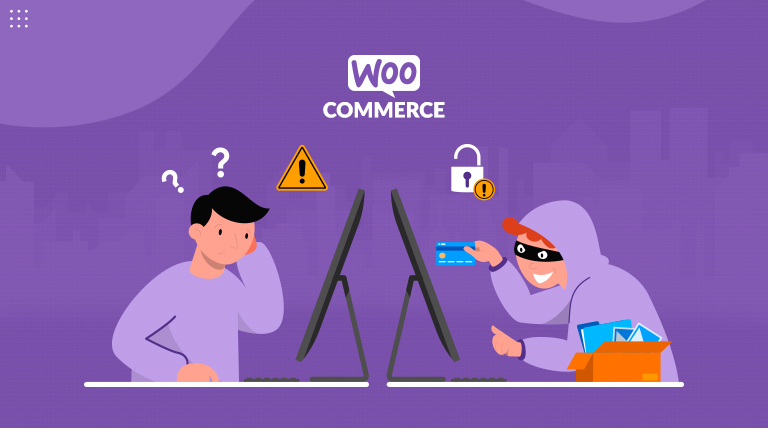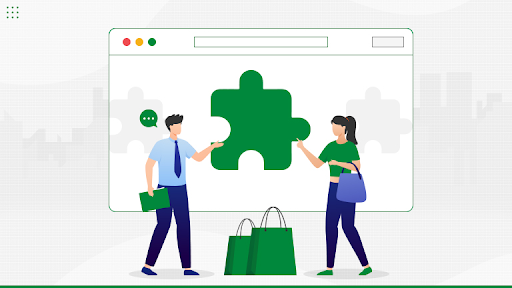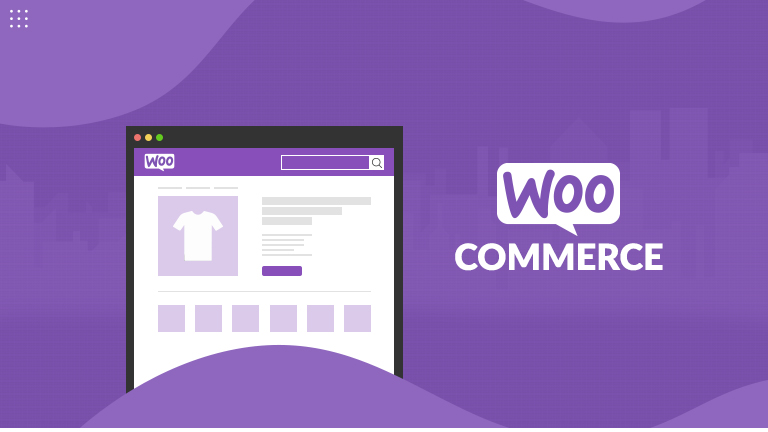Let’s Talk About Data Liberation Learn more

40+ Certified Experts

Hassle-Free Project Delivered

Security & Integrity

Wordpress Core Contributors

Did you know that WordPress offers more than 60,000 plugins to ease things?
Plugins enable you to extend the functionalities of your WordPress site. There are important tools to offer a fresh look and simultaneously upgrade your website’s performance. However, it can be confusing for some users, especially a novice to install new plugins on their WordPress.
Here’s a guide that will explain all three methods to install WordPress plugins.
Three Ways to Install WordPress Plugins on Your Website
-
Installing WordPress Plugin Automatically
One of the straightforward ways to install plugins is to do it automatically from the dashboard.
- First, you must log in to the WordPress Dashboard and then click on Plugins followed by Add New.
- You will get access to the WordPress Plugin Directory from where you can download plugins with a single click.
- You can find the search bar for a plugin in the top right corner that lets you search using keywords, authors, or tags.
- You can also choose to filter the search using the Featured, Popular, Recommended, and Favorites tab options available at the top.
- After selecting the plugin you wish to install, click on Install Now.
- Once the installation process is complete, the same button converts to Activate. Click on it to activate the selected plugin on your website.
-
Installing WordPress Plugin Manually Via File Manager
If you are looking to install a WordPress plugin via file manager, you must follow these simple steps:
- To install the WordPress plugin via file manager, you need to open your website root folder, access the subfolder wp-content/plugins, and click on the File Upload button.
- Here you will see all your computer files in a new window. Choose the ZIP file of the plugin and click on it. The same file will appear in the plugins folder in File Manager after a successful upload. You must extract this file.
- The extracted file will be under the same name as that of the ZIP file. After accessing this folder, you need to click on the Move button.
- You’ll be asked to choose a Location. Select the following path:
yourwebsite.com/public_html/wp-content/plugins
- Click on the CONFIRM button to start the process. If you see a warning screen, choose to overwrite the existing folder.
- Finally, log into your WordPress dashboard and go to installed plugins. Here you will find the plugin you just installed, hit the Activate button to use it.
-
Installing WordPress Plugin Manually Via FTP
You need an FTP account to access your website files and an FTP client to establish the connection to install a plugin via FTP. Here’s what you need to do next if you don’t have a File Manager on your hosting:
- The first step involves extracting ZIP files and uploading them on your hosting server as most FTP clients don’t extract ZIP files.
- Once you’re connected to the server via FTP, your website’s files will be displayed on the right side of the client. Open your website folder and move to this subfolder:
public_html/wp-content/plugins
- Search for the folder you previously extracted on the left side of the FTP client. Right-click on the folder and click on Upload.
- The transfer process will be initiated, and a Success log will be displayed once it is done. You can find the uploaded folder in the “plugins” folder on the right.
- Finally, log into your WordPress dashboard and go to installed plugins. Here you will find the uploaded plugin, hit the Activate button to use it.
Plugins are an effective tool to enhance the functionalities of your website. A WordPress user must remain familiar with the different steps to install plugins. In case you are not able to install plugins directly, you can opt for the manual process.
We hope this useful guide helped you with different methods to install plugins on your WordPress. For more information on WordPress plugins and to get professional assistance, stay connected with us.