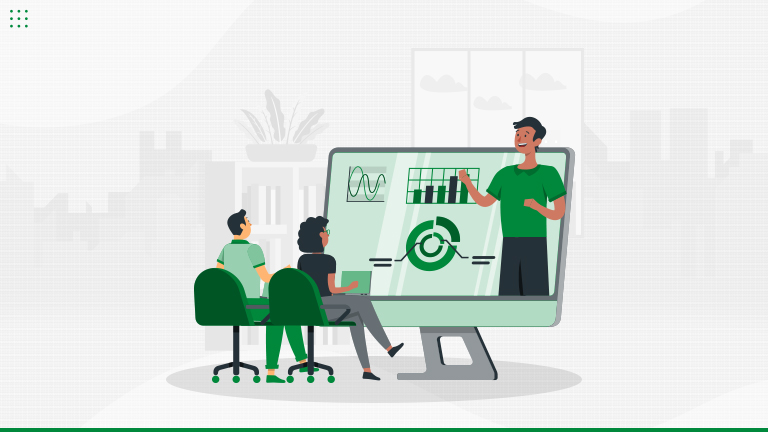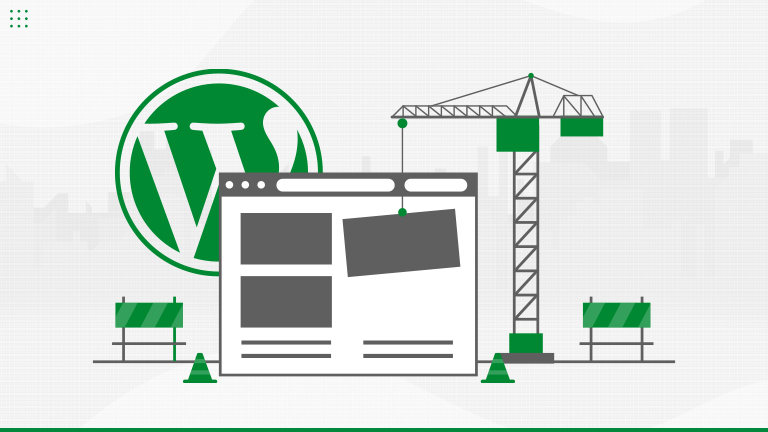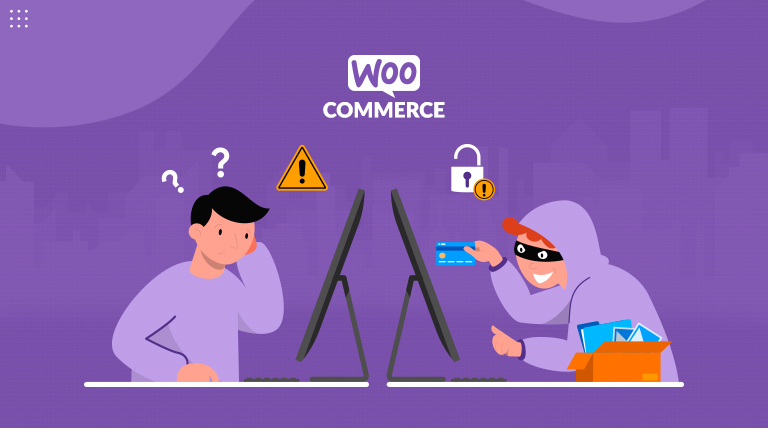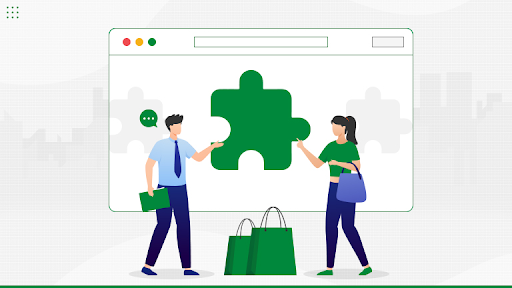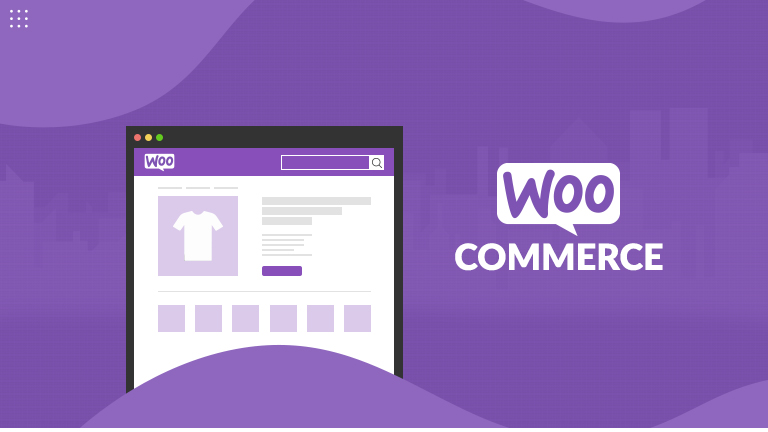Let’s Talk About Data Liberation Learn more

40+ Certified Experts

Hassle-Free Project Delivered

Security & Integrity

Wordpress Core Contributors
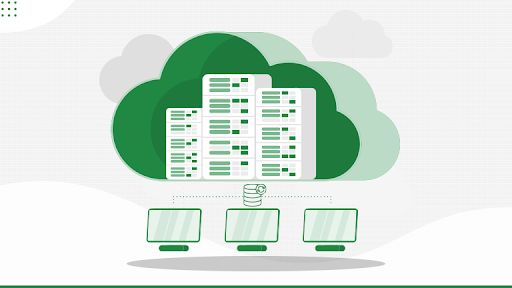
Creating backups is crucial for website owners as it safeguards them from security threats and human errors. In case of a mishap, the owner can easily restore a saved version of their site.
Why Opt for a Backup?
WordPress site owners need to protect their websites from unauthorized access and opting for a backup is one significant step. Even human errors, conflicts between WordPress plugins, themes, or server failures can cause your website to break. At this point, if you cannot troubleshoot the issue, it would become hard to recover your website. When you create a backup of your website, all the important files, folders, and databases get copied and you can restore it as and when needed.
Let’s have a look at how you can create backups for your WordPress website-
-
Using a dedicated Plugin
The best and most feasible way to backup a WordPress website is by using dedicated plugins. WordPress is full of plugins and you need to find out the best one amongst them. We recommend using the Duplicator plugin as it lets you seamlessly create backups of your website, and migrate and clone it. Even a beginner can quickly create a backup of their website with the help of this useful plugin. You can also choose the Duplicator Pro version to unlock additional features like scheduled backups, recovery points, cloud storage integration, migration tool, and more.
-
Manual Backup using the cPanel
The cPanel of your WordPress hosting service is a fool-proof way to backup your website. To explain this, we will use Bluehost, one of the most popular hosting providers as default.
- First, you need to visit the cPanel of your hosting provider. Next, go to the ‘Advanced’ tab from the left menu and then click on File Manager option under the Files section.
- Now you must select the public_html folder from the left menu and click on the ‘+’ button to expand it.
- Here, select the folder with your website name and click the ‘Compress’ option at the top.
- From the given list of options, choose the ‘ Zip Archive’ option and click on the ‘Compress Files’ button.
- Now you must click on the created file and click on the ‘Download’ option at the top.
Hurray! Your backup is successfully created.
-
Manual Backup of Your WordPress Database
Alternatively, you can also choose to create a backup of your WordPress database. However, this method is relatively tedious as it involves importing multiple tables manually.
- First, you must log in to the cPanel of your hosting service.
- Next, click on the ‘Advanced’ tab from the left menu and scroll down to the Databases section. Look for the ‘phpMyAdmin’ option and click on it.
- After the phpMyAdmin loads, you can select a database from the left menu.
- Now, select the tables that you need to create backups for and click on the Export button present at the top.
- Finally, choose the Export method, choose the required format and click on the Go button.
Better late than never. This statement fits the best when considering to backup your site. Backing up your website is a crucial stage as it lets you restore it in case it gets infected by vulnerabilities or hackers. We hope this comprehensive guide proved to be helpful in understanding the different ways to back up your WordPress website.
Looking for a premium WordPress security service provider?
Opt for WordPress Website as we are the leading WordPress Security Provider Company with over 9 years of experience. We have a dedicated team of 40+ developers who are always ready for new challenges. Contact us today to share your project details.