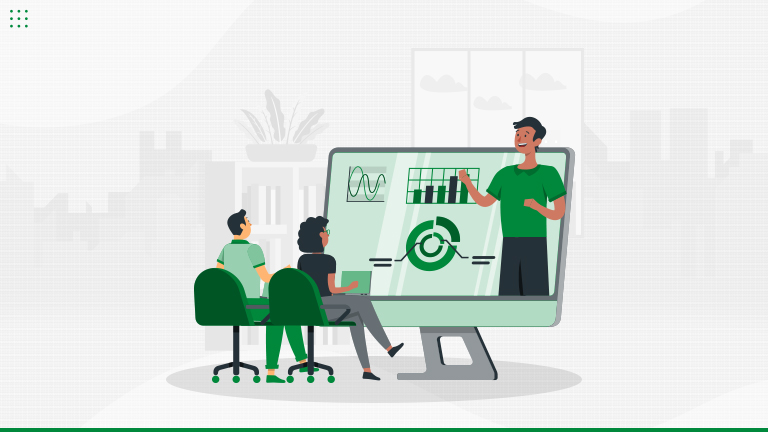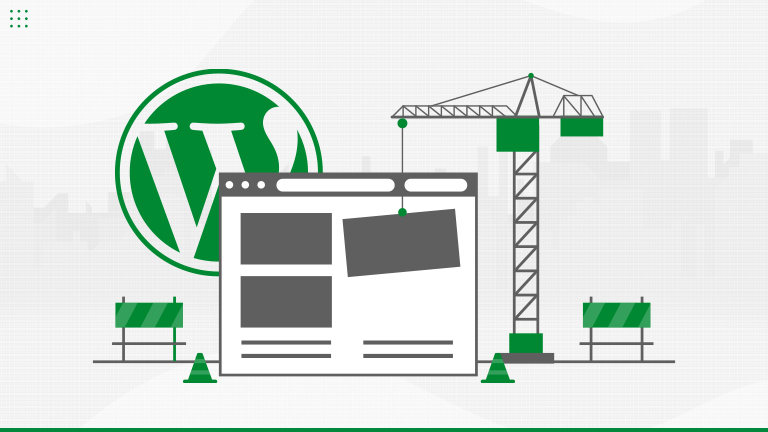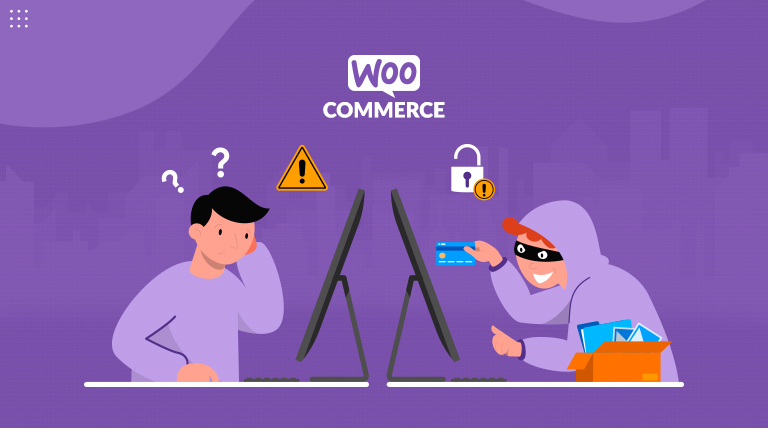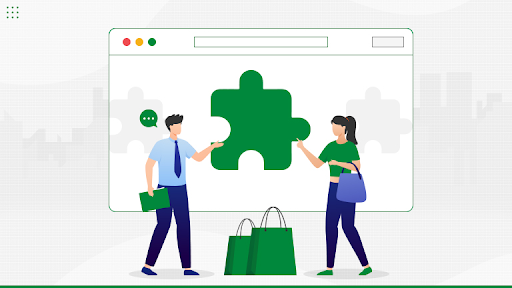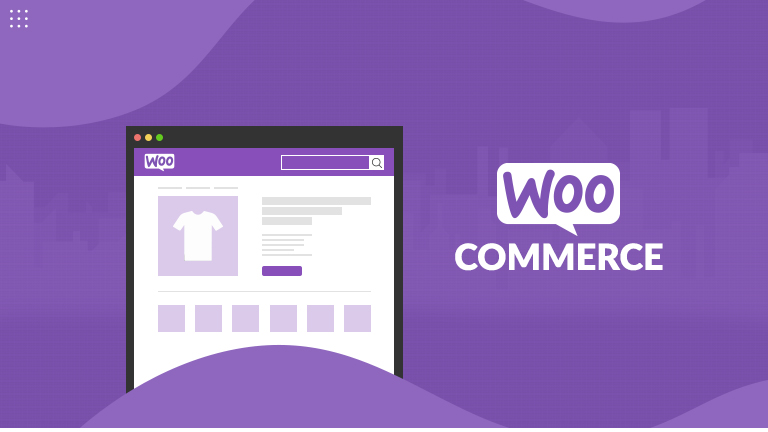Let’s Talk About Data Liberation Learn more

40+ Certified Experts

Hassle-Free Project Delivered

Security & Integrity

Wordpress Core Contributors
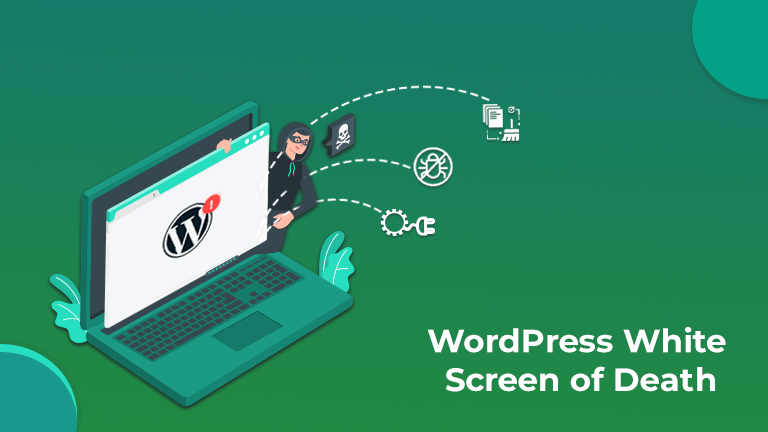
A washed-out WP white screen! Is this what brings you here?
No error message, and you are locked out with nothing to click on that site area. Frustrating, we know.
Well, RELAX! Your site does not get hacked, but it is because of the most common error of WordPress, The White Screen of Death (WSoD). Also known as error 500, it sometimes occurs only inside the WordPress admin or a WP post page. However, everything else works fine.
The WordPress error is fixable, and in this article, we will walk you through the entire journey of what is WSoD, why it occurs and how you can fix the error.
Note: Before you bang to the last section of the blog and start troubleshooting the error, make sure you have a backup of your site.
What is WP white screen of death?
As the name says it all, the WordPress white screen of death (WSoD) is when you search for a website page or admin but meet a blank white screen. At the time of the error, the screen becomes inaccessible to both visitors and admin.
Also, as per the browser, you can get a distinct error message.
For example, in Google Chrome, it could be something like- “This page isn't working”, “website name currently unable to handle this request”, “HTTP error 500”.
In Mozilla Firefox- A plain white screen, fulfilling its name with no warning message.
The frustrating error of WordPress occurs in lack of information. Though, it is one of the most common errors that are resolvable.
Besides, in IT, the white screen of death also appears in the apple operative system when the entire screen turns white and in Microsoft window screens, it is known as a “blue screen of death”.
Why does WSoD occur?
Maximum of the time WP white screen of death appears because of the exhausted website memory limit or PHP code error. In such cases, the unresponsive script is either killed by the hosting server or times out, so it does not generate the actual error message.
Other than this, faulty plugins or themes also cause the frontend down while the admin is up.
Note: At the time of the last case, we suggest you check if your website dashboard is working.
Indications: How to start?
As you read earlier, error 500 could be because of distinct reasons. In such a way, you want to know how & where to start? Well, consider this:
- If you also have another website installed on the same hosting account, start by checking if the other website is also facing the same issue?
- If yes, then WP hosting service could be the reason for the error, you could wait or ask them to resolve the issue.
- If a particular website faces the 500 error issue, then the problem is with that website.
But how to fix it? We are glad you asked!
Foolproof methods: How to fix WSoD?
1. Increase WP memory limit- First thing first! The most common reason behind the WSoD is the memory limit, so we want you to fix it first. For this, you need to increase the limit of your WordPress PHP memory.
Yes, WordPress automatically increases its memory limit in case it is less than 64 GB. However, it is not sufficient.
Steps to fix:
- Edit wp-config.php file that is in the root folder of the WordPress website.
- For this, you need an FTA client or file manager in your web hosting control panel.
- Paste the code: Define('WP_MEMORY_LIMIT', '256M'); in the wp-config.php file and save the changes.
This code tells about the increased limit of memory and allows the script to use more memory to do its job efficiently.
2. Increase PHP text processing capacity- Sometimes, rarely, the error occurs because of the page or post length. In which you can adjust the PHP text processing capability by increasing the backtrack or recursion limit. Then paste the code within your wp-config.php file.
3. Check for failed auto-update issues- Yes, most of the time this problem gets resolved automatically, but sometimes, WP sites face updates on issues that can lead to the WSoD.
What to do?
- Go to the WordPress root directory and check for the maintenance file (it can present with a distinct name).
- Delete the file and load the file again.
- For any failure, you can use a manual update process.
4. Disable your WordPress plugins- The easiest way to fix this WSoD error is by simply disabling all the plugins, as most of the time it appears because of bad plugins.
What to do?
- Disable all the plugin;
- Check if the site showing an error;
- If no, then it's time to find the particular culprit plugin;
- Now start enabling them one-by-one and find which WordPress Plugin is misbehaving;
Note: If you can’t access the admin panel, you can use file transfer protocol(FTP) for both plugin and themes.
5. Switch to default WP theme- A WP theme can also produce the white screen of death, so replace your theme with the default one and see if this is the case. However, if you don’t have an extra theme, download one from the WordPress Theme Directory.
After performing all these error fixing tasks for WordPress White Screen of Death, we are sure you will troubleshoot the error yourself. However, if you still can see the error, we suggest you Enlist WordPress Experts.